
Copyright | www.ralf-michael-ackermann.de В© | 97877 Wertheim, 01.01.2025



Mercedes CLS 350 BE Shooting Brake Innenansicht
Marktheidenfeld - Franck-Haus Innenhof
Weitere Kugelpanoramen finden Sie auf unserer Galerie
Bad Homburg - Erlöserkirche

Wetzlar - Leitz Park - Museum mit Blick in die Produktion
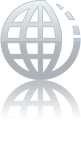
Das Panorama-Magazin
Kugelpanoramen. Die Welt in 360 Grad.

DIE URHEBERRECHTE DER FOTOS
UND PANORAMEN LIEGEN BEIM
JEWEILIGEN FOTOGRAFEN

Das Panorama Magazin
Kugelpanoramen,
die Welt in 360 Grad
Inhaltsverzeichnis
Vorwort
Unser Equipment fГјr diesen Test
Unsere Quellbilder fГјr das Fisheye-Testpanorama
Hugin Kurzbesprechung
вҖў
Workflow 1 = Quellbilder laden
вҖў
Workflow 2 = Kamera- Objektivparamter einstellen
вҖў
Workflow 3 = Quellbilder beschneiden
вҖў
Workflow 4 = Quellbilder maskieren
вҖў
Workflow 5 = Quellbilder ausrichten
вҖў
Workflow 6 = Panorama optimieren (erste Beurteilung)
вҖў
Workflow 7 = Kontrollpunkte hinzufГјgen (Bodenbild)
вҖў
Workflow 8 = Panorama erstellen
Unsere Bewertung anhand des finalen Kugelpanoramas
Vorwort
Wer sich ab und an mit der Panora - mafotografie beschГӨftigt, wird keine teure Software einsetzen wollen. Hugin ist eine Open-Source Stit - ching-Software, die kostenlos genutzt werden kann. Hugin unter - stГјtzt ein- und mehrzeilige Panora - men und beinhaltet viele nГјtzliche Assistenten, die allerdings nicht immer selbsterklГӨrend sind. FГјr ein gutes Ergebnis muss man sich ein - arbeiten. Die Frage ist nur, kann man mit diesem freien Stitcher auch anspruchsvolle Fisheye-Projekte inkl. Bodenbild realisieren? Diese Frage klГӨren wir in dem nun folgenden Test. Ihr
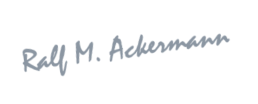

Zum Navigieren bitte den entsprechenden Globus drГјcken
Test = Hugin stitcht Fisheyebilder
Wie gut? Das haben wir getestet.


Unsere Quellbilder fГјr das Fisheye-Testpanorama
Mit
unserem
Fisheye-Test
wollen
wir
es
dem
Testkandidaten
nicht
leicht
machen.
Wir
Гјberlegten
lange,
welches
Motiv
als
Referenz
in
Betracht
kommen
könnte.
Unsere
Wahl
fiel
auf
die
Innenaufnahme
der
Basilika
St.
Vitus
zu
Ellwangen.
Betrachten
Sie
die
Decke,
den
soliden
Steinboden,
die
HolzbГӨnke.
Neben
streng
vertikal
und
horizontal
verlaufende
Linien
sind
unzГӨhlige
Bögen
zu
verbinden.
Die
KГ¶nigsklasse beim Stitchen sind Innenaufnahmen ГӨhnlich wie diese.

SГӨmtliche
Aufnahmen
wurden
im
manuellen
Modus
erstellt.
Die
mittlere
Belichtungszeit
von
1/6
sec.
bei
ISO
100
(interner
HDR-Modus)
garantiert
eine
hohe
Brillanz.
Das
Bodenbild
entstand
mit
einer
Belichtungszeit
von
1/50
sec.
frei
aus
der
Hand.
Hierzu
wurde
die
ISO
auf
800
hochgeschraubt.
Demzufolge
fГӨllt
das
Nadirbild
etwas
dunkler
und
kontrastreicher
aus.
Im
finalen
Panorama
sollte
davon
nichts
mehr zu sehen sein. Mit solch einem Panorama kam in der Vergangenheit nicht jeder Stitcher zurecht.
Das
Open-Source-Programm
Hugin
hat
sich
im
Laufe
der
Jahre
dank
umfangreicher
Neuerungen
zu
einer
Alternative
zu
teurer
Kauf-Software
entwickelt.
Der
Kritik,
der
Anwender
wГјrde
von
unzГӨhligen
Details
und
Zahlenwerten
erschlagen,
mit
denen
nur
ein
Experte
etwas
anfangen
kann,
hat
sich
Hugin
erfolgreich
gestellt.
Intuitiv
zu
bedienen
ist
Hugin
zwar
immer
noch
nicht,
aber
nach
einer
gewissen
Zeit
der
Einarbeitung
kommt
auch
der
Einsteiger
mit
der
neuen
GUI
(grafische
BenutzeroberflГӨche)
zurecht.
Wie
PTGui
auch,
basiert
Hugin
im
Wesentlichen
auf
вҖһPanorama-ToolsвҖң.
Panorama
Tools
ist
eine
Sammlung
von
Programmen
und
Bibliotheken
zum
Erstellen
von
Panoramen;
entwickelt
von
dem
deutschen
Physik-
und
Mathematikprofessor
Helmut
Dersch.
Ferner
ruft
Hugin
fГјr
diverse
Prozesse
weitere
externe
Programme
auf und verwendet dann deren Ergebnisse.
Im
direkten
Vergleich
zu
PTGui
Pro
mangelt
es
Hugin
an
einer
klaren
Struktur.
Die
erforderlichen
Einzelschritte
zum
Erstellen
eines
Panoramas
erschlieГҹen
sich
dem
AnfГӨnger
nicht.
Welche
Einstellungen
sind
wichtig?
Welche
Werkzeuge
werden
wann
angewandt?
Welche
Arbeitsschritte
fГјhren
zu
welchem
Resultat?
Hugin
bedarf
einer
Bedienungsanleitung oder einer helfenden Hand. Erst dann kann man mit Hugin gute Ergebnisse erzielen.
Wenden
wir
uns
jetzt
unserem
Test
zu.
So
geht
man
vor,
um
unter
Hugin
ein
Fisheye-Panorama
inkl.
Bodenbild
zu
erzeugen:
Hugin
Testnote Hugin
4,0
AUSREICHEND


plus
minus
+ Open-Source (keine Kosten)
+ Gute MenГјfГјhrung in Deutsch
+ Objektiv-Datenbank LensFun (optional)
+ Akzeptable automatische Ergebnisse
+ Inklusive Maskierungstool
- Einarbeitungszeit
- Zeitaufwand Bearbeitung
- Unkorrigierbare Stitchingfehler
- Verlust in der BildqualitГӨt
- FГјr Fisheye-Projekte eher ungeeignet
Trotz
vierstГјndiger
Bearbeitungszeit
(Zeitlimit)
sind
im
finalen
Fisheye-Panorama
unzГӨhlige
Nahtfehler
ausfindig
zu
machen,
die
man
wahrlich
nicht
erst
suchen
muss.
Im
direkten
Vergleich
zur
Konkurrenz
hat
sich
Hugin
in
Sachen
Bodenbild
zwar
tapfer
geschlagen,
aber
an
die
Oberliga
kann
dieser
Stitcher
mit
diesem
schlechten
Ergebnis
nicht
anschlieГҹen.
PTGui
benötigte
lediglich
3
Minuten
fГјr
ein
fehlerfreies
professionelles Kugelpanorama (siehe >>
PTGui-Testpanorama
).
Zum
Betrachten
des
virtuellen
Panoramas
klicken
Sie
bitte
auf
das Vorschaubild!

Unser Equipment fГјr diesen Test
Bevor
wir
uns
dem
eigentlichen
Test
zuwenden,
stellen
wir
kurz
unsere
AusrГјstung
vor.
Das
VR-System besteht aus folgenden Komponenten:
вҖў
Nikon D5300
вҖў
Sigma Fisheye 8mm f 3,5
вҖў
Oppilas Funk-Fernauslöser RW-221/DC0
вҖў
Nodalpunktadapter вҖһSpeedyвҖң
вҖў
Tripod Manfrotto 745 XB MDeVe (siehe
Produkttest
).
Da
wir
immer
wieder
gefragt
werden:
Nein,
den
Nodalpunktadapter
вҖһSpeedyвҖң
kann
man
nicht
kГӨuflich
erwerben.
Es
handelt
sich
hierbei
um
einen
selbst
entwickelten
CNC-Eigen
-
bau,
mit
dessen
Hilfe
wir
Гјber
800
Panoramen
erfolgreich
realisiert
haben.
Die
KonstruktionsplГӨne kГ¶nnen Sie
hier
einsehen.
Wer
an
dieser
Stelle
fГјrchtet,
ein
Eigenbau
könne
womöglich
aufgrund
mangelnder
PrГӨzi
-
sion
zu
Parallaxefehlern
fГјhren,
irrt.
Mit
einer
Toleranz
von
1/500mm
im
Rundlauf
und
1/10mm
in
der
Plan-ParallelitГӨt
bewegen
wir
uns
auf
einem
extrem
hohen
QualitГӨtsniveau.
Je
prГӨziser
der
Kopf
(und
dessen
Einstellung),
um
so
exakter
kann
ein
Stitcher
das
Bildma
-
terial verarbeiten.






Kurzbesprechung



Wir sagen Danke!

360В° Sponsoring
GefГӨllt Ihnen unsere
Arbeit oder konnten wir
Ihnen gar eine Hilfe sein,
dann freuen wir uns Гјber
Ihr Feedback.
360В° News
Sie wollen wissen, was
es Neues gibt? Mit
Quick News werden
Sie informiert!




360В° Google Maps
Die interessantesten
Panoramen haben wir
in Google Maps
integriert.
360В° Photograf
360В° Panoramic
Photografer bei
www.360Cities.net.
Zurzeit finden Sie Гјber
850 veröffentlichte
Panoramen, die
Mehrzahl ist unter
Google Earth
verfГјgbar
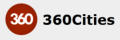



















360В° News
Sie wollen wissen, was
es Neues gibt? Mit
Quick News werden
Sie informiert!


360В° Galerie
Unsere schönsten VR-
360В°-Panoramatouren
auf einen Blick!


360В° Werbung
Angebote fГјr die
Fotografie von
Amazon.

test
VR-System


Stativ
Dosenlibelle










Nodalpunktadapter
Monopod

360В° Werbung
In dieser Spalte platzie-
ren wir Werbung, teils
auch Affiliate-Links. Wir
werben allerdings nur fГјr
Produkte, von denen wir
selbst Гјberzeugt sind.
DafГјr erhalten wir eine
Provision.



Inhaltsverzeichnis
вҖў
Vorwort
вҖў
Unser Equipment fГјr diesen Test
вҖў
Unsere Quellbilder fГјr das Fisheye-Testpanorama
вҖў
Hugin Kurzbesprechung
Workflow 1 = Quellbilder laden
Workflow 2 = Kamera- Objektivparamter einstellen
Workflow 3 = Quellbilder beschneiden
Workflow 4 = Quellbilder maskieren
Workflow 5 = Quellbilder ausrichten
Workflow 6 = Panorama optimieren (erste Beurteilung)
Workflow 7 = Kontrollpunkte hinzufГјgen (Bodenbild)
Workflow 8 = Panorama erstellen
вҖў
Unsere Bewertung anhand des finalen Kugelpanoramas
Vorwort
Wer sich ab und an mit der Panoramafotografie beschГӨftigt, wird keine teure Software einsetzen wollen. Hugin ist eine Open-Source Stitching-Software, die kostenlos genutzt werden kann. Hugin unterstГјtzt ein- und mehrzeilige Panoramen und beinhaltet viele nГјtzliche Assistenten, die allerdings nicht immer selbsterklГӨrend sind. FГјr ein gutes Ergebnis muss man sich einarbeiten. Die Frage ist nur, kann man mit diesem freien Stitcher auch anspruchsvolle Fisheye-Projekte inklusive Bodenbild realisieren? Diese Frage klГӨren wir in dem nun folgenden Test. Ihr

Test = Hugin stitcht Fisheyebilder
Wie gut? Das haben wir getestet.
Das
Open-Source-Programm
Hugin
hat
sich
im
Laufe
der
Jahre
dank
umfangreicher
Neuerungen
zu
einer
Alternative
zu
teurer
Kauf-Software
entwickelt.
Der
Kritik,
der
Anwender
wГјrde
von
unzГӨhligen
Details
und
Zahlenwerten
erschlagen,
mit
denen
nur
ein
Experte
etwas
anfangen
kann,
hat
sich
Hugin
erfolgreich
gestellt.
Intuitiv
zu
bedienen
ist
Hugin
zwar
immer
noch
nicht,
aber
nach
einer
gewissen
Zeit
der
Einarbeitung
kommt
auch
der
Einsteiger
mit
der
neuen
GUI
(grafische
BenutzeroberflГӨche)
zurecht.
Wie
PTGui
auch,
basiert
Hugin
im
Wesentlichen
auf
вҖһPanorama-ToolsвҖң.
Panorama
Tools
ist
eine
Sammlung
von
Programmen
und
Bibliotheken
zum
Erstellen
von
Panoramen;
entwickelt
von
dem
deutschen
Physik-
und
Mathematikprofessor
Helmut
Dersch.
Ferner
ruft
Hugin
fГјr
diverse
Prozesse
weitere
externe
Programme auf und verwendet dann deren Ergebnisse.
Im
direkten
Vergleich
zu
PTGui
Pro
mangelt
es
Hugin
an
einer
klaren
Struktur.
Die
erforderlichen
Einzelschritte
zum
Erstellen
eines
Panoramas
erschlieГҹen
sich
dem
AnfГӨnger
nicht.
Welche
Einstellungen
sind
wichtig?
Welche
Werkzeuge
werden
wann
angewandt?
Welche
Arbeitsschritte
fГјhren
zu
welchem
Resultat?
Hugin
bedarf
einer
Bedienungsanleitung
oder
einer
helfenden Hand. Erst dann kann man mit Hugin gute Ergebnisse erzielen.
Wenden
wir
uns
jetzt
unserem
Test
zu.
So
geht
man
vor,
um
unter
Hugin
ein
Fisheye-Panorama inkl. Bodenbild zu erzeugen:
Hugin
Testnote Hugin
4,0
AUSREICHEND


plus
minus
+ Open-Source (keine Kosten)
+ Gute MenГјfГјhrung in Deutsch
+ Objektiv-Datenbank LensFun (optional)
+ Akzeptable automatische Ergebnisse
+ Inklusive Maskierungstool
- Einarbeitungszeit
- Zeitaufwand Bearbeitung
- Verlust in der BildqualitГӨt
- Unkorrigierbare Stitchingfehler
- FГјr Fisheye-Projekte eher ungeeignet
Trotz
vierstГјndiger
Bearbeitungszeit
(Zeitlimit)
sind
im
finalen
Fisheye-Panorama
unzГӨhlige
Nahtfehler
ausfindig
zu
machen,
die
man
wahrlich
nicht
erst
suchen
muss.
Im
direkten
Vergleich
zur
Konkurrenz
hat
sich
Hugin
in
Sachen
Bodenbild
zwar
tapfer
geschlagen,
aber
an
die
Oberliga
kann
dieser
Stitcher
mit
diesem
schlechten
Ergebnis
nicht
anschlieГҹen.
PTGui
benötigte
lediglich
3
Minuten
fГјr
ein
fehlerfreies
professionelles
Kugelpanorama
(siehe
>>
PTGui-Testpanorama
).
Zum
Betrachten
des
virtuellen
Panoramas
klicken Sie bitte auf das Vorschaubild!


Kurzbesprechung




Unsere Quellbilder fГјr das Fisheye-Testpanorama
Mit
unserem
Fisheye-Test
wollen
wir
es
dem
Testkandidaten
nicht
leicht
machen.
Wir
Гјberlegten
lange,
welches
Motiv
als
Referenz
in
Betracht
kom
-
men
könnte.
Unsere
Wahl
fiel
auf
die
Innenaufnahme
der
Basilika
St.
Vitus
zu
Ellwangen.
Betrachten
Sie
die
Decke,
den
soliden
Steinboden,
die
Holz
-
bГӨnke.
Neben
streng
vertikal
und
horizontal
verlaufende
Linien
sind
unzГӨhlige
Bögen
zu
verbinden.
Die
Königsklasse
beim
Stitchen
sind
Innen
-
aufnahmen ГӨhnlich wie diese.

SГӨmtliche
Aufnahmen
wurden
im
manuellen
Modus
erstellt.
Die
mittlere
Belichtungszeit
von
1/6
sec.
bei
ISO
100
(interner
HDR-Modus)
garantiert
eine
hohe
Brillanz.
Das
Bodenbild
entstand
mit
einer
Belichtungszeit
von
1/50
sec.
frei
aus
der
Hand.
Hierzu
wurde
die
ISO
auf
800
hochgeschraubt.
Demzufolge
fГӨllt
das
Nadirbild
etwas
dunkler
und
kontrastreicher
aus.
Im
finalen
Panorama
sollte
davon
nichts
mehr
zu
sehen
sein.
Mit
solch
einem
Panorama kam in der Vergangenheit nicht jeder Stitcher zurecht.
Unser Equipment fГјr diesen Test
Bevor
wir
uns
dem
eigentlichen
Test
zuwenden,
stellen
wir
kurz
unsere
AusrГјs
-
tung
vor.
Das
VR-System
besteht
aus
folgenden Komponenten:
вҖў
Nikon D5300
вҖў
Sigma Fisheye 8mm f3,5
вҖў
Funk-Fernauslöser RW-221/DC0
вҖў
Nodalpunktadapter вҖһSpeedyвҖң
вҖў
Tripod Manfrotto 745 XB MDeVe
Da
wir
immer
wieder
gefragt
werden:
Nein,
den
Nodalpunktadapter
вҖһSpeedyвҖң
kann
man
nicht
kГӨuflich
erwerben.
Es
handelt
sich
hierbei
um
einen
selbst
entwickelten
CNC-Eigenbau,
mit
dessen
Hilfe
wir
Гјber
800
Panoramen
erfolgreich
realisiert
haben.
Die
KonstruktionsplГӨne
können
Sie
hier
einsehen.
Wer
an
dieser
Stelle
fГјrchtet,
ein
Eigenbau
könne
womöglich
aufgrund
man
-
gelnder
PrГӨzision
zu
Parallaxefehlern
fГјhren,
irrt.
Mit
einer
Toleranz
von
1/500mm
im
Rundlauf
und
1/10mm
in
der
Plan-ParallelitГӨt
bewegen
wir
uns
auf
einem
extrem
hohen
QualitГӨtsniveau.
Je
prГӨziser
der
Kopf
(und
dessen
Einstellung), um so exakter kann ein Stitcher das Bildmaterial verarbeiten.

Weitere Kugelpanoramen finden Sie auf unserer Galerie
Copyright | www.ralf-michael-ackermann.de В© | 97877 Wertheim, 01.01.2025
Unsere Site finanziert sich durch Werbung
Das Panorama-Magazin
Kugelpanoramen. Die Welt in 360 Grad.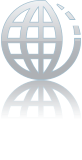
Das Panorama-Magazin
Kugelpanoramen. Die Welt in 360 Grad.
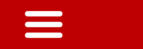









Schritt 7
Zu den von Hugin automatisch gesetzten Kontrollpunkten beginnt nun
das Setzen von weiteren Kontrollpunkten im Nadirbereich. Sobald man
einen Kontrollpunkt gesetzt hat, versucht Hugin den korrespondierenden
Punkt selbstГӨndig zu finden und zu verfeinern. Das gelingt nicht immer.
Und so kann das Setzen und Optimieren von Kontrollpunkten zu einer
Sisyphusarbeit ausarten.



Die вҖһKontrollpunkttabelleвҖң ist unter der SchaltflГӨche вҖһAnsichtвҖң zu finden und
erweist sich beim AufspГјren von Punkten mit groГҹer Abweichung als sinn-
volle Hilfe.
вҖһAlle Kontrollpunkte feinjustierenвҖң ist eine weitere Option, um das Ergeb-
nis spГјrbar zu verbessern (siehe SchaltflГӨche вҖһBearbeitenвҖң).


Bad Homburg - Erlöserkirche

Wetzlar - Leitz Park - Museum mit Blick in die Produktion
























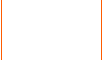




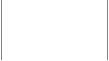
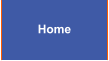
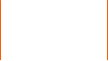

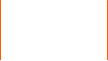
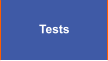
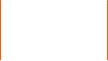
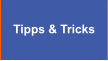
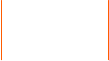
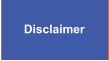
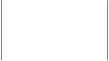

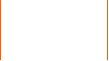
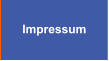
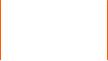
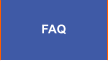
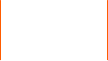
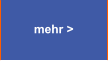

![SchlieЯen [x]](Software Kugelpanoramen_htm_files/close.png)



















